How to Quick-Check Scan Reports in Norton Antivirus?
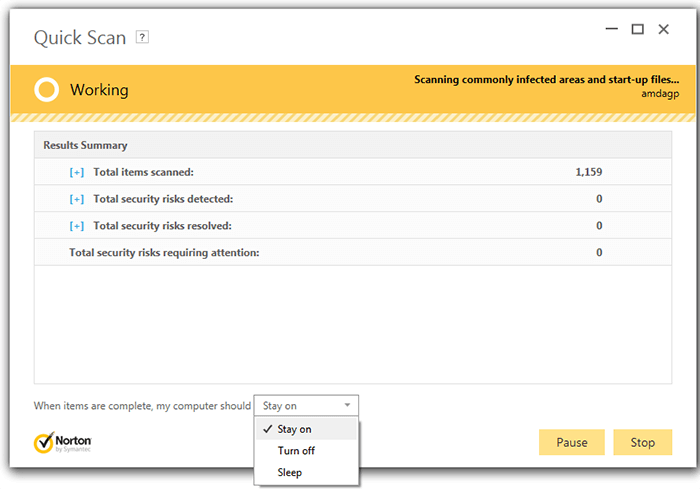
After performing a full scan on your computer, your virus-killer antivirus removes remove malicious viruses and spyware and review potentially unnecessary programs as final results in a form of after-scan results. Likewise, Norton protection auto-generates a log, a complete report of manual and scheduled scans to have later-look.
The report displays the type of each scan at the time when it was scanned. In addition, the after-scan results conventionally display a detailed Show Report-Results button at the end of each full scan, so that you can take a look at the exact outcome in a single click. For this reason, Norton Support has come with an effective blog you should consider before browsing the Internet more:
- After detection of malware, click the Result/Report icon to view the generated results.
- As you do this, a new dialogue box will appear with details of detected, deleted and repaired files and applications.
- To view the details; open its program and click the Results tab at the left side of the current screen.
- Now, select the Scan History and open the History window; (here you can see the history of results/reports).
- After you do this, choose a scan result to view from the Completed Scans box. The information you are viewing is the Full Scans box. For example, you can view the total numbers of file/applications that were tested and the time.
- To view the names, results of a scanned item, click the Detailed Report button.
- Exit the current window by clicking the Close or X button.
If you are confused about the different types of Norton program, have more questions to ask or if you encounter any troubles, you can contact Norton Antivirus Support Number 1-800-958-211. We have a team of experts who have got years of experience under their belts. We can guarantee 100% positive results.
If you want to know about Norton Antivirus Setup Visit our Norton Setup Page.